
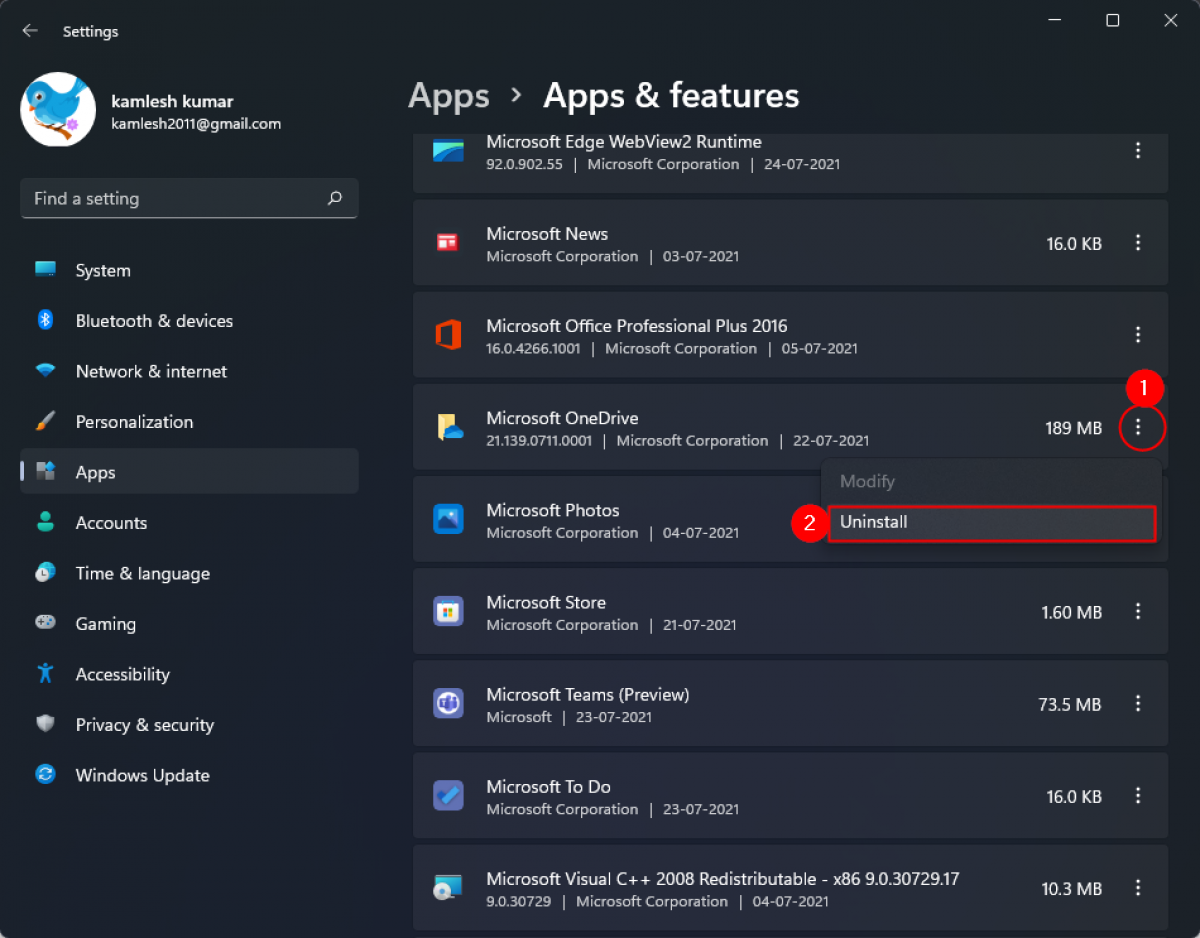
OneDrive Uninstall Command (Command Prompt/PowerShell) If you want to use OneDrive again, you can easily reinstall OneDrive. It will also be removed from the File Explorer and the start-up list. After rebooting, you will no longer see OneDrive. Again, click on the “ Uninstall” button.

On the right-panel, find “ Microsoft OneDrive” and click on it.Go to “ Apps → Apps and Features” page.Press Win + I to open the Settings app.
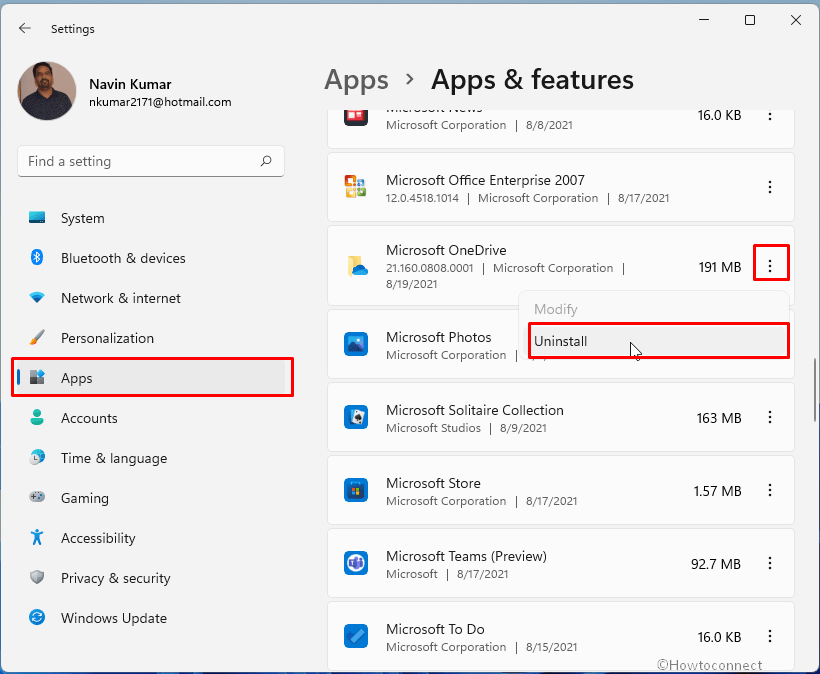
This is the easiest way to uninstall OneDrive in Windows 10. Just like any other app, you can easily uninstall OneDrive from the Settings app. With that, you can proceed to uninstall OneDrive. If you see a confirmation window or prompt, accept it. Click on the “ Unlink this PC” under OneDrive section.Right-click on the OneDrive icon in the taskbar.To unlink OneDrive follow the below steps. It is not necessary to unlink but it is recommended. If you ever need, you can re-link your device with OneDrive by simply signing in. Unlinking removes your device from OneDrive list. If you’ve signed into OneDrive in Windows 10, it is better to first unlink your device in OneDrive. OneDrive uninstall command Unlike OneDrive (Optional).
#Microsoft onedrive uninstall windows 10#


 0 kommentar(er)
0 kommentar(er)
